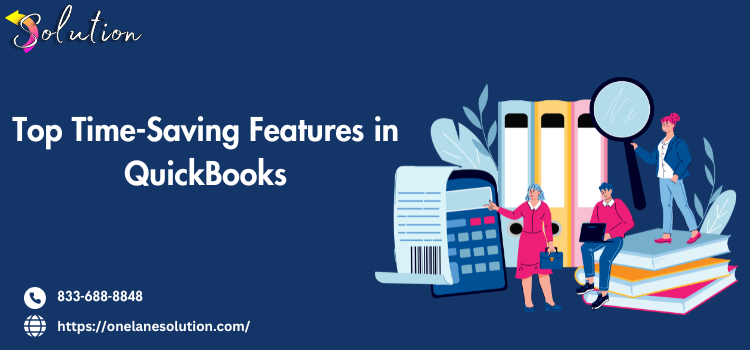
QuickBooks is a well-known program for helping small businesses manage their finances effectively. One of the primary reasons for its popularity is the extensive list of impressive features it provides. However, because there are so many functions, some users may be unaware of all of them and thus lose out on the most useful ones.
To make things easier, we’ve created a comprehensive guide that will help you comprehend every feature of QuickBooks. In this guide, you’ll learn about time saving features in QuickBooks that streamline accounting operations. In addition, we’ll provide professional advice on how to get the most out of each function by guiding the correct processes.
Top 7 Time Saving Features in QuickBooks Accounting Software
QuickBooks is a robust accounting solution designed to make financial administration easier for businesses. While many users are aware of its features, they frequently fail to fully utilize them. The following are some of the most time-saving QuickBooks features, along with detailed measures to increase their efficiency.
- Automated bank feeds
It’s time-consuming to manually enter transactions. QuickBooks may sync directly with your bank to automatically import transactions. This functionality saves time and reduces human errors in the process. You do not need to cross-check the bank feeds to avoid errors. For your convenience, we have gathered a full approach below; take a look:
- Go to the Banking section of QuickBooks Online.
- Click Link Account and search for your bank.
- Enter your credentials and select which accounts to sync.
- QuickBooks will automatically import transactions, avoiding the need for manual data entry.
- We recommend using rules to automatically categorize repetitive transactions and reduce review times.
- Recurring transactions
Avoid re-entering common transactions like rent, salary, and subscriptions. You can construct a template that includes all of the necessary details for recurring transactions, such as account numbers, payee information, and amounts. This eliminates the need to manually enter the same information for recurrent payments such as rent, subscriptions, or regular vendor invoices, while also improving account record consistency.
- To use this process, go to the Settings section.
- Then click on Recurring Transactions.
- Simply select New and choose a transaction type (invoice, bill, check, etc.).
- Set the schedule (daily, weekly, monthly) and enter transaction information.
- Finally, save the template to automate future entries.
Hidden tip: Enable the Automatically Send Emails option to send bills to customers without user involvement.
- Batch transactions
Instead of processing each transaction individually, process many invoices, checks, or costs at once. To successfully paste the data, make sure the columns in your spreadsheet match the fields in the Batch Enter Transactions window. The following procedure will assist you in navigating through the process:
- Start the procedure by selecting the Settings option.
- Now, go to Tools and select Batch Transactions.
- Select the transaction type (invoices, expenses, checks, or bills).
- Fill up many rows with transaction information.
- Click Save Transactions to enter all of them at once.
- Instead of manually typing in bulk transactions, use the Excel Import feature.
- Automated invoice reminders
Chasing delinquent invoices manually is a time-consuming and error-prone operation. To address this, QuickBooks provides a valuable function known as automatic invoice reminders. This allows us to automatically send email notifications to customers when their invoices are about to or have passed the due date. It generally reminds them to make a payment without requiring manual interaction from the users.
Here are the instructions to guide you in using this feature:
- Begin the process by going to the Settings section.
- Here, click on Account and Settings.
- Select Sales and then drag your cursor to the Reminders section.
- Then choose Automatically send invoice reminders.
- Set a reminder schedule (e.g., 3 days before or on the due date), customize the email message, and save your preferences.
- Use the invoice customization location in the Custom Form Styles section to include payment links and make paying easier.
- Bank Rules for Transaction Categorization
Instead of manually evaluating each imported bank transaction, categorize them automatically. QuickBooks Online specifically designed this bank rule to automatically categorize and add banking transactions to your books. The more QuickBooks uses your bank rules, the better it becomes at categorizing. After some time, it can even detect transactions and add information like payees.
- To use this feature, navigate to the Banking menu.
- Click on the Rules tab and select the Create Rule option.
- Define criteria (e.g., if a transaction contains “Amazon,” categorize it as office supplies).
- To circumvent manual review, choose the category and enable Auto-Add.
- Click Save to complete the process.
- Use various conditions (amount range, description, and payee) to improve accuracy.
- Scheduled Reports
Set up automatic report creation to eliminate the need for manual labor. This function allows you to concentrate on other things and manage your time more efficiently. This is one of the characteristics that make QuickBooks ideal for enterprises. However, there are times when users encounter issues while configuring this feature, but this is no longer the case; instead, follow the steps outlined below to understand the proper procedure:
- Select a report (such as Profit & Loss or Balance Sheet) from the Reports menu.
- Then, click Customize to set the date ranges and filters.
- Choose the Save Customization option, then the Set Email Schedule tab.
- Click on the frequency (daily, weekly, or monthly) and recipients.
- Finally, select the Save tab to save the changes and hit the Close tab.
- Note: Set up reports to be automatically delivered to your accountant or management, ensuring clear communication.
7.Receipt Capture and Auto Matching
Reduce manual entry by uploading receipts that QuickBooks scans and matches to expenses. This allows users to take a photo of a paper receipt with their mobile device and upload it to the software, where it will automatically extract key details such as date, amount, and vendor. Auto-matching automatically matches uploaded receipts to corresponding transactions in our bank feed, reducing the need for manual data entry.
- Begin the procedure by selecting the Banking option.
- Now select the Receipts tab.
- Then, click Upload Receipt or use the QuickBooks mobile app to take a photo.
- QuickBooks will extract data and suggest a corresponding transaction.
- Click on the Match to confirm.
- Effective Tip: Under Settings, enable Auto-Entry for Receipts to allow QuickBooks to record receipts without approval.
Recent Post: Choose Right Accounting Software for your Business
Final Thoughts!
QuickBooks includes strong automation features for saving time, reducing errors, and streamlining accounting procedures. By fully leveraging these capabilities, such as automation, bank rules, and batch processing, you may greatly boost efficiency while focusing on business growth.





Leave a Reply