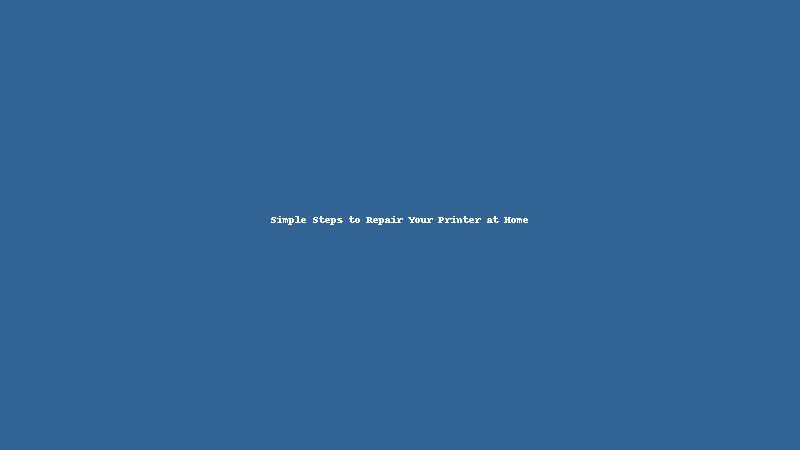
Printer issues can be frustrating, especially when you’re in the middle of an important project. While it’s tempting to call a professional for printer repairs, there are many printer problems you can solve on your own at home. With a little knowledge and patience, printer repairing can be simple and cost-effective. Here’s how to troubleshoot and fix your printer in three easy steps.
Step 1: Check the Printer for Common Issues
Before diving into more complicated solutions, the first step in printer repairing is identifying the most common problems. Many printer issues are due to simple causes such as paper jams, low ink, or loose connections. Start by inspecting the following:
Paper Jam Problems
Paper jams are one of the most common printer problems, and they are usually easy to fix. Open the printer’s paper tray and gently remove any stuck paper. Be careful not to tear the paper as you pull it out, as this can leave small pieces behind and cause further problems. If the jam is deep inside the printer, check for any other compartments that can be opened, and remove any paper stuck inside. Regularly cleaning the rollers and paper tray can prevent paper jams from happening in the future.
Ink or Toner Issues
Another simple but common issue is low ink or toner. If your printer is printing faint text or lines, it’s likely time to replace the ink cartridges. Always use the correct cartridges for your printer model and follow the manufacturer’s instructions for installation. If your printer has a toner cartridge, ensure it’s seated correctly in place. For inkjet printers, you can also run the printhead cleaning utility in the printer settings to clear any dried ink or clogs in the nozzles.
Loose or Unconnected Cables
Sometimes, the issue isn’t with the printer itself but with the connection to your computer. Ensure all cables, including the power cord and USB or network cable, are securely plugged in. If you are using a wireless connection, check that your Wi-Fi is stable and that the printer is correctly connected to the network. Rebooting both your printer and your computer can help resolve connection problems.
Step 2: Perform a Printer Reset
If the printer is still malfunctioning after checking for common issues, a printer reset might help restore it to normal functioning. Printer resetting is a simple process that can resolve software glitches or configuration problems.
How to Reset Your Printer
The reset process can vary slightly depending on the printer model, but here’s a general guide:
- Turn off the printer.
- Unplug the power cord from the printer and wait for about 60 seconds.
- Plug the power cord back into the printer and turn it on.
- Check if the issue has been resolved.
Resetting the printer can help clear any temporary errors that are preventing it from working correctly. If you continue to experience problems after a reset, you may need to perform a deeper printer repair procedure.
Resetting the Printer’s Network Settings
If you’re dealing with network connection issues, resetting the printer’s wireless settings might be necessary. Most printers have an option to restore network settings to their factory defaults, which can be accessed through the printer’s settings menu or control panel. Once reset, you can reconnect the printer to your Wi-Fi network by following the on-screen instructions.
Step 3: Update Printer Drivers
Another important step in printer repairing is ensuring that your printer drivers are up to date. Outdated drivers can cause communication issues between your printer and computer, resulting in printing errors or failure to print altogether.
How to Update Printer Drivers
Follow these steps to update your printer drivers:
- Go to the printer manufacturer’s website and search for your printer model.
- Download the latest printer drivers compatible with your operating system.
- Install the drivers on your computer and follow the instructions provided.
- Once the drivers are installed, restart your computer and printer.
After updating the drivers, your printer should work more efficiently, and many printing issues should be resolved. If the issue persists, try reinstalling the printer drivers or use the printer’s troubleshooting tool to diagnose the issue.
Using Built-in Troubleshooting Tools
Most modern printers come with built-in diagnostic tools that can automatically detect and fix common printer problems. These tools are typically found in the printer’s software, and they can help you identify issues related to print quality, connectivity, and even hardware malfunctions. Running these tools might save you time and effort during the printer repairing process.
Conclusion
Printer repairing doesn’t always require an expert. With the right tools and a little knowledge, you can easily fix many common printer problems at home. By following the steps outlined in this guide—checking for simple issues, performing a reset, and updating your printer drivers—you’ll be back to printing in no time. Remember, regular maintenance such as cleaning the printer and replacing ink cartridges can prevent many issues and extend the life of your printer. So, next time your printer starts acting up, try these steps before calling for professional help!





Leave a Reply