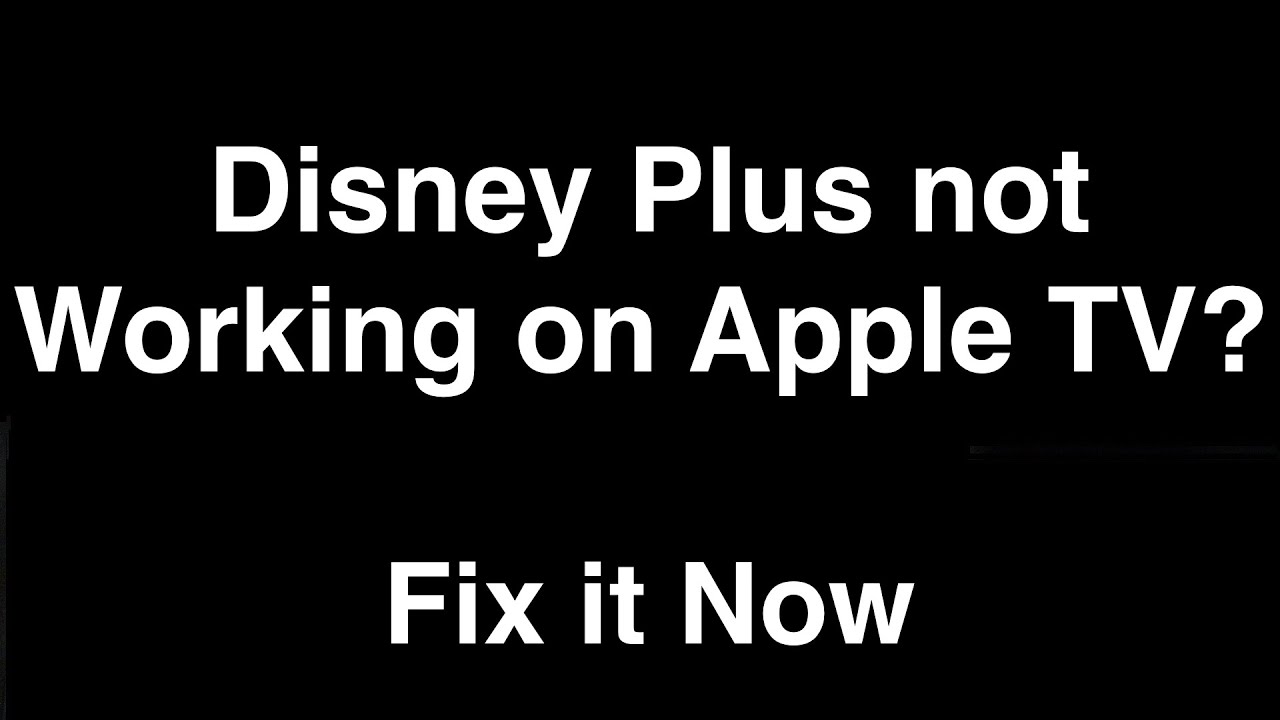
Disney Plus is a top-tier streaming service that offers a vast library of Disney, Marvel, Star Wars, Pixar, and National Geographic content. However, some users encounter issues where Disney Plus does not show up on their Apple TV. If you’re facing this problem, don’t worry! This guide provides step-by-step solutions to resolve the issue and get Disney Plus running smoothly again.
If you haven’t signed up yet, visit disneyplus.com begin to start streaming today.
Check Device Compatibility
Not all Apple TV models support Disney Plus. Ensure your device is compatible:
- Apple TV HD (4th generation or later) supports Disney Plus.
- Older models (3rd generation or earlier) do not support Disney Plus natively.
How to Check Your Apple TV Model:
- Go to Settings > General > About on your Apple TV.
- Look for the model number and verify it on Apple’s official website.
If you have an unsupported model, consider using AirPlay from an iPhone or iPad.
Restart Your Apple TV
A simple restart can resolve many software issues.
Steps to Restart:
- Go to Settings > System > Restart.
- Alternatively, unplug your Apple TV from power, wait 30 seconds, and plug it back in.
Check Disney Plus Server Status
If Disney Plus is experiencing server issues, it may not appear on Apple TV.
How to Check Disney Plus Server Status:
- Visit downdetector.com and search for Disney Plus.
- If there’s an outage, wait until Disney Plus resolves the issue.
Update Apple TV Software
Running outdated tvOS can cause app-related issues.
Steps to Update Apple TV Software:
- Go to Settings > System > Software Updates.
- Select Update Software and install any available updates.
Reinstall the Disney Plus App
If Disney Plus is missing or not working correctly, reinstalling the app can help.
How to Reinstall Disney Plus:
- Highlight the Disney Plus app on the home screen.
- Press and hold the touchpad or select button until the app starts wiggling.
- Press the Play/Pause button, then choose Delete.
- Reinstall Disney Plus from the App Store.
Check Your Internet Connection
A weak or unstable internet connection can cause Disney Plus to disappear or not function properly.
Steps to Improve Connection:
- Restart your Wi-Fi router.
- Connect to a 5GHz Wi-Fi network.
- Move closer to your Wi-Fi router.
Sign Out and Sign Back In
Refreshing your Disney Plus account may resolve login-related issues.
Steps to Sign Out and Sign Back In:
- Open the Disney Plus app.
- Go to Profile > Log Out.
- Close the app and reopen it.
- Sign back in using your credentials.
Reset Apple TV to Factory Settings
If all else fails, resetting Apple TV can fix software conflicts.
How to Reset Apple TV:
- Go to Settings > System > Reset.
- Select Reset and Update to restore factory settings.
Contact Disney Plus Support
If none of the above solutions work, contact Disney Plus support for assistance.
How to Contact Support:
- Visit disneyplus.com begin.
- Navigate to the Help Center.
- Use live chat or call customer support.
Final Thoughts
If Disney Plus is not showing up on Apple TV, follow the troubleshooting steps outlined in this guide. From checking compatibility and updating software to reinstalling the app and resetting your device, these solutions should help you fix the issue.
For a seamless streaming experience, make sure you have a stable internet connection and keep your Apple TV updated. If you still need help, don’t hesitate to contact Disney Plus support through disneyplus.com begin.





Leave a Reply